OKB Fix Without Full Reinstall: A Comprehensive Guide
Are you tired of the hassle of a full reinstall every time your OKB software encounters an issue? Look no further! In this detailed guide, I’ll walk you through the process of fixing your OKB software without the need for a complete reinstall. Whether you’re a seasoned user or a beginner, this guide will help you get your OKB software up and running in no time.
Understanding the Problem
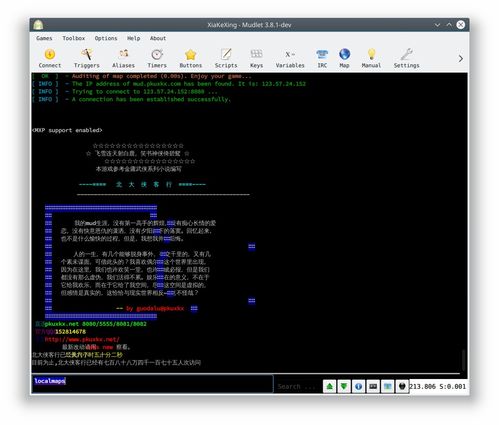
Before diving into the fix, it’s important to understand why a full reinstall might be necessary. Typically, a full reinstall is recommended when your OKB software is experiencing critical errors, crashes, or when you want to start fresh with a clean installation. However, there are several scenarios where a full reinstall might not be the only solution.
Common Issues That Can Be Fixed Without a Full Reinstall

Here are some common issues that can be resolved without a full reinstall:
- Software crashes or freezes
- Missing or corrupted files
- Performance issues
- Update errors
Step-by-Step Guide to Fixing OKB Without a Full Reinstall

Now that you understand the issues and the reasons behind them, let’s dive into the step-by-step guide to fix your OKB software without a full reinstall.
Step 1: Backup Your Data
Before making any changes to your OKB software, it’s crucial to backup your data. This ensures that you don’t lose any important information during the fix process.
Step 2: Check for Updates
Ensure that your OKB software is up to date. Outdated software can lead to various issues, including the ones we’re trying to fix. To check for updates, follow these steps:
- Open your OKB software.
- Go to the “Help” menu.
- Select “Check for Updates” or a similar option.
- Follow the on-screen instructions to install any available updates.
Step 3: Run the Disk Cleaner
The disk cleaner tool can help remove unnecessary files and free up space on your computer. This can improve the performance of your OKB software. To run the disk cleaner, follow these steps:
- Open the “Start” menu.
- Search for “Disk Cleaner” and select the appropriate result.
- Select the drive where your OKB software is installed.
- Check the boxes next to the files you want to delete.
- Click “OK” to start the cleaning process.
Step 4: Run the System File Checker
The System File Checker is a built-in Windows tool that scans for and fixes corrupted system files. To run the System File Checker, follow these steps:
- Open the “Start” menu.
- Search for “cmd” and right-click on “Command Prompt” to select “Run as administrator” from the context menu.
- In the Command Prompt window, type “sfc /scannow” and press Enter.
- Wait for the scan to complete. If any issues are found, the System File Checker will attempt to fix them automatically.
Step 5: Reinstall OKB Software
If the above steps haven’t resolved your issue, you can try reinstalling the OKB software without a full reinstall. To do this, follow these steps:
- Open the “Start” menu.
- Search for “Control Panel” and select the appropriate result.
- Go to “Programs” and then “Programs and Features” or “Uninstall a Program” (depending on your Windows version).
- Find OKB software in the list of installed programs.
- Right-click on OKB software and select “Uninstall” or “Modify” (if available).
- Follow the on-screen instructions to complete the uninstallation process.
- Reinstall the OKB software from the official website or using the installation media.
Step 6: Restore Your Data
Once the OKB software is reinstalled and functioning properly,












