OK Google, Set Up My Device: A Comprehensive Guide for Android Phone Users
Setting up a new Android phone can be an exciting yet daunting task. With a plethora of features and settings to navigate, it’s easy to feel overwhelmed. But fear not! This guide will walk you through the process step by step, ensuring that you have a seamless and enjoyable experience. Let’s dive in and explore how to set up your Android phone using the “OK Google” command.
Connecting to Wi-Fi and Bluetooth
One of the first things you’ll want to do is connect your Android phone to a Wi-Fi network. This will allow you to access the internet, download apps, and sync your data. Here’s how to do it:
- Swipe down from the top of your screen to access the Quick Settings panel.
- Tap the Wi-Fi icon to turn it on.
- Select your preferred Wi-Fi network from the list and enter the password if required.
Next, let’s set up Bluetooth. This will allow you to connect your phone to other devices like headphones, speakers, and cars.
- Swipe down from the top of your screen to access the Quick Settings panel.
- Tap the Bluetooth icon to turn it on.
- Make sure your desired device is discoverable and tap its name to connect.
Setting Up Your Google Account
One of the most important steps in setting up your Android phone is signing in with your Google account. This will allow you to sync your data across devices, access Google services, and more. Here’s how to do it:
- When you first turn on your phone, you’ll be prompted to sign in with a Google account. Enter your email address and password.
- Follow the on-screen instructions to set up your phone, such as choosing a language and region.
- Enable or disable Google services as per your preference.
Customizing Your Home Screen
Your home screen is where you’ll spend most of your time on your Android phone. Here’s how to customize it to your liking:
- Long-press on an empty space on your home screen.
- Select “Widgets” to add apps, shortcuts, and other content to your home screen.
- Drag and drop widgets and app shortcuts to your desired location.
- Long-press on an app shortcut to move, resize, or remove it.
Understanding the App Drawer
The app drawer is where you’ll find all the apps installed on your Android phone. Here’s how to navigate and manage it:
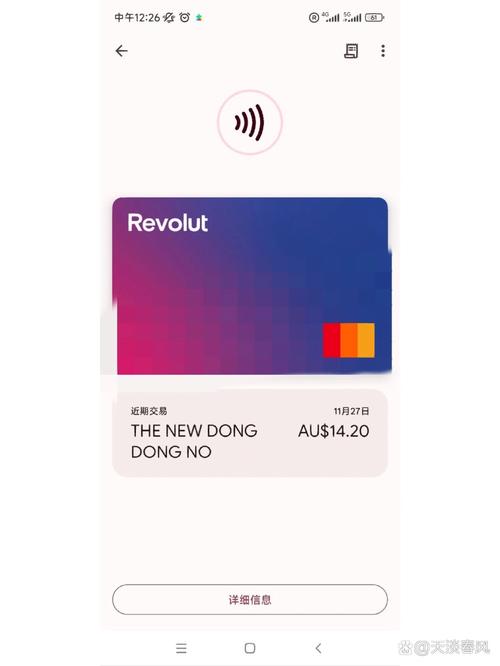
- Swipe up from the bottom of your screen to access the app drawer.
- Scroll through the list of apps to find the one you’re looking for.
- Long-press on an app to move it to a different location or remove it from the app drawer.
Adjusting Your Phone’s Settings
Your Android phone comes with a variety of settings that allow you to customize its behavior and appearance. Here’s how to access and adjust some of the most important settings:
- Swipe down from the top of your screen to access the Quick Settings panel.
- Tap the gear icon to open the Settings app.
- Browse through the various categories, such as “System,” “Sound,” and “Security,” to find the settings you want to adjust.
- Make changes to your preferences and save your settings.
Using the Google Assistant
The Google Assistant is a powerful virtual assistant that can help you with a wide range of tasks. Here’s how to set it up and use it:
- Swipe down from the top of your screen to access the Quick Settings panel.
- Tap the “Google Assistant” icon to open the app.
- Follow the on-screen instructions to set up your Google Assistant.
- Once set up, you can use the “OK Google” command to ask questions, set reminders, and more.
Conclusion
Setting up your Android phone using the “OK Google” command is a straightforward process. By following this guide, you’ll be able











