OK Google Set a Reminder: A Comprehensive Guide
Setting reminders is a fundamental feature of smart devices, and Google Assistant is no exception. Whether you’re trying to remember an important meeting, a birthday, or just to pick up milk on your way home, using “OK Google, set a reminder” is a quick and efficient way to ensure you never miss a beat. Let’s delve into the various aspects of this feature to help you make the most out of it.
How to Use “OK Google, Set a Reminder”
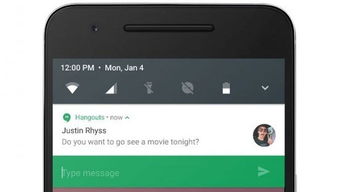
Using the “OK Google, set a reminder” command is straightforward. Just follow these simple steps:
- Make sure you have Google Assistant enabled on your device.
- When you want to set a reminder, simply say, “OK Google, set a reminder for [event] at [time].” For example, “OK Google, set a reminder to call Mom at 7 PM tonight.”
- Google Assistant will confirm the reminder by repeating it back to you. If everything is correct, just say “yes” to confirm.
Alternatively, you can use the Google Assistant app to set reminders. Open the app, tap the “+” button, select “Reminder,” and enter the details. This method is particularly useful if you need to set a reminder without speaking.
Types of Reminders You Can Set
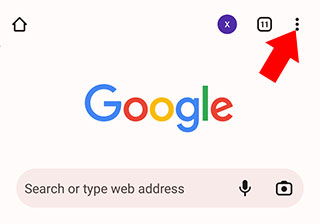
Google Assistant allows you to set various types of reminders, making it a versatile tool for managing your daily tasks. Here are some examples:
- Event-based reminders: These are reminders based on specific events, such as meetings, appointments, or birthdays. You can set them for a specific date and time.
- Location-based reminders: These reminders trigger when you arrive or leave a particular location. For example, “OK Google, set a reminder to buy milk when I leave the store.” This feature is particularly useful for grocery shopping.
- Time-based reminders: These are simple reminders that trigger at a specific time, such as “OK Google, set a reminder to take my medication at 9 AM.”
- Periodic reminders: These reminders repeat at regular intervals, such as daily, weekly, or monthly. For example, “OK Google, set a reminder to water the plants every Tuesday at 10 AM.”
Customizing Your Reminders
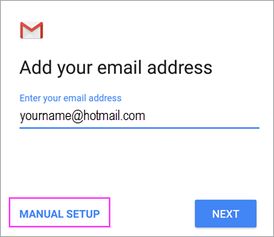
Google Assistant allows you to customize your reminders to suit your needs. Here are some customization options:
- Priority: You can set the priority level of your reminders, such as high, medium, or low.
- Repeat: You can set your reminders to repeat at regular intervals, such as daily, weekly, or monthly.
- Sound: You can choose a specific sound for your reminders to make them more noticeable.
- Notification: You can enable or disable notifications for your reminders.
Managing Your Reminders
Google Assistant keeps track of all your reminders in one place, making it easy to manage them. Here’s how you can view and manage your reminders:
- Google Assistant app: Open the app, go to the “Reminders” section, and you’ll see a list of all your reminders. You can edit, delete, or snooze them from here.
- Google Calendar: Your reminders are also synced with Google Calendar. You can view them in the calendar app and manage them from there.
- Google Keep: If you use Google Keep, your reminders will appear there as well. You can access them from the Google Keep app or the web interface.
Common Issues and Solutions
Like any technology, Google Assistant may encounter some issues. Here are some common problems and their solutions:
| Problem | Solution |
|---|---|
| Reminders not triggering | Check if your device’s time and date are correct. Ensure that Google Assistant is enabled and that you have the latest version of the app. |
| Reminders not syncing | Sign
Website: https://laplandpostcard.com |












