OK Google, Configurar Mi Dispositivo: A Comprehensive Guide
Are you a new user of the Google Assistant? Do you want to make the most out of your device? If so, you’ve come to the right place. In this article, we will delve into the intricacies of configuring your device with the help of OK Google. From setting up your Google account to customizing your Assistant’s responses, we’ve got you covered. Let’s get started!
Setting Up Your Google Account
Your Google account is the cornerstone of your device’s configuration. Here’s how to set it up:
- Go to the Google account setup page on your device.
- Enter your email address and password.
- Follow the prompts to verify your account.
- Complete the setup process by providing additional information, such as your name and date of birth.
Activating OK Google
Once your Google account is set up, you can activate OK Google:
- Go to the Google app on your device.
- Tap the three horizontal lines in the upper-left corner to access the menu.
- Select “Settings” and then “Google Assistant & Search.”
- Under “Assistant,” tap “OK Google & Voice Match.” Here, you can enable or disable OK Google and set your voice preferences.
Customizing Your Assistant’s Responses
Your Google Assistant can be as personal as you want it to be. Here’s how to customize its responses:
- Go to the Google app on your device.
- Tap the three horizontal lines in the upper-left corner to access the menu.
- Select “Settings” and then “Google Assistant & Search.”
- Under “Assistant,” tap “Personal Results.” Here, you can control what information the Assistant shows you.
- Under “Customize,” you can change the Assistant’s voice, language, and accent.
Connecting Your Devices
One of the great features of the Google Assistant is the ability to connect multiple devices. Here’s how to do it:
- Go to the Google app on your device.
- Tap the three horizontal lines in the upper-left corner to access the menu.
- Select “Settings” and then “Google Assistant & Search.”
- Under “Assistant,” tap “Devices.” Here, you can see all the devices connected to your Google account.
- Tap the “+” icon to add a new device and follow the prompts to connect it.
Using Google Assistant for Everyday Tasks
The Google Assistant can help you with a variety of everyday tasks. Here are some examples:
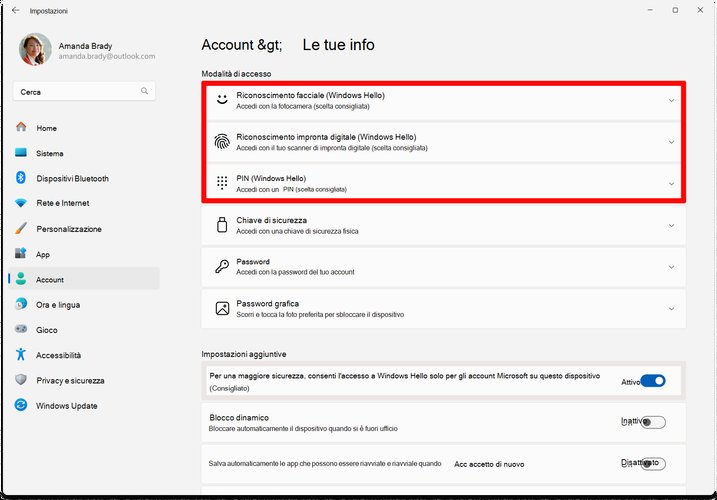
- Set reminders and alarms.
- Send messages and make calls.
- Play music and podcasts.
- Get weather updates and traffic information.
- Control smart home devices.
Table: Common Google Assistant Commands
| Command | Description |
|---|---|
| OK Google, set an alarm for 7 AM | Set an alarm for 7 AM. |
| OK Google, send a message to John | Send a message to John. |
| OK Google, play music | Play music on your device. |
| OK Google, what’s the weather like today? | Get the current weather information. |
| OK Google, turn on the lights | Turn on the lights in your smart home. |
Updating Your Google Assistant
It’s important to keep your Google Assistant up to date to ensure you have access to the latest features and improvements. Here’s how to update it:
- Go to the Google app on your device.











